Klicken Sie auf Dashboard im Hauptmenü.
Ein Benutzer kann für jeden Mandanten eigene Dashboards anlegen.
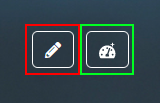
Neues Dashboard erstellen
Klicken Sie links oben auf die rechte Taste (Grün eingerahmt)
Dashboard bearbeiten
Klicken Sie links oben auf die linke Taste (Rot eingerahmt)

Dashboard bearbeiten:
Hier steht der Name des aktuellen Dashboard. Sie können hier den Namen abändern, indem Sie auf das Textfeld klicken und einen anderen Namen hineinschreiben. Danach müssen Sie auf das Speichern-Symbol rechts daneben klicken.
Neue Dashboard-Elemente hinzufügen:
Mit dieser Taste erscheint ein Dialog-Fenster, über welches Sie ein neues Element für Ihr Dashboard auswählen und konfigurieren können.
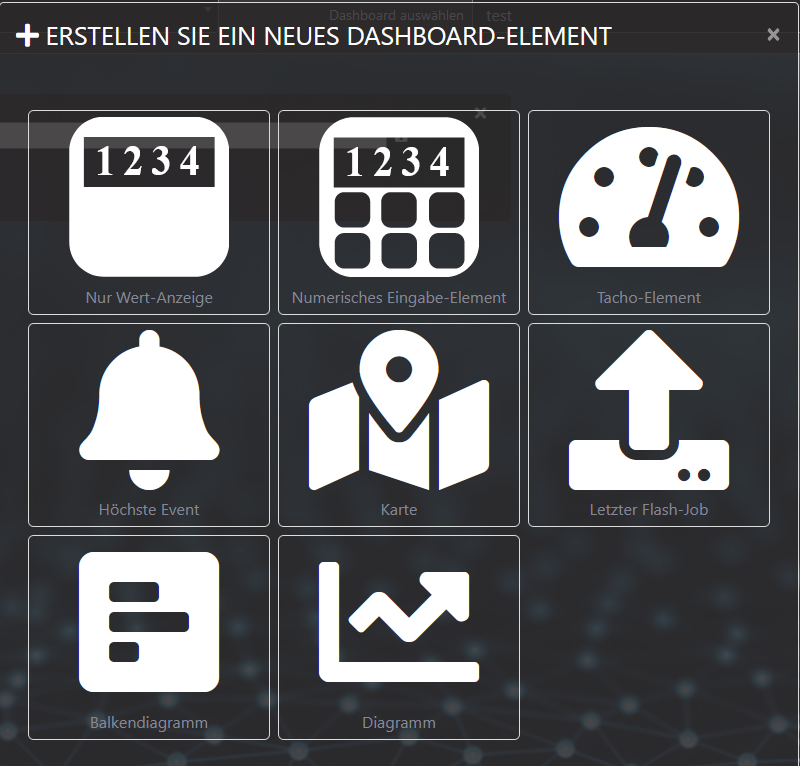
Titel & Datenpunkt/e
Beim Erstellen eines neuen Elements können Sie diesem einen Titel verleihen.
Danach müssen Sie aus der Liste der Mandanten und Geräte Ihr gewünschtes Gerät auswählen. Manche Elemente erlauben die mehrfache Auswahl an Geräten.
Abschließend müssen Sie noch den oder die darzustellenden Datenpunkte auswählen.
Liste der Dashboard-Elemente
Wert-Anzeige
Zeigt den aktuellen Wert eines Datenpunktes an.
Numerische Eingabe-Element
Zeigt den aktuellen Wert eines Datenpunktes an.
Man kann diesen Wert auch über das Element verändern
Tacho-Element
Stellt den Wert von einem Datenpunkt in einem Bereich von 0-100% grafisch als Tachometer dar.
Für eine korrekte Darstellung müssen für den Datenpunkt Wertegrenzen bestimmt werden.
Höchstes Ereignis
Zeigt das aktuelle Ereignis mit der höchsten Priorität an
Karte
Stellt die GPS-Position eines Gerätes auf einer Karte dar.
Zur Auswahl stehen vier Grund-Zoom-Stufe:
- Straßenzoom
- Stadtzoom
- Landmasse/Kontinent-Zoom
- Weltzoom
Letzter Flash-Job
Zeigt den letzten Flash-Job des gewählten Gerätes an
Balkendiagramm
Stellt den Wert von einem oder mehreren Datenpunkten in einem Bereich von 0-100% grafisch dar.
Für eine korrekte Darstellung müssen für den Datenpunkt Wertegrenzen bestimmt werden.
Man kann Datenpunkte von verschieden Geräte auf einem Diagramm kombinieren.
Diagramm
Stellt den Wert-Verlauf von einem oder mehreren Datenpunkten grafisch dar.
Man kann Datenpunkte von verschieden Geräte auf einem Diagramm kombinieren.
Dashboard-Element bearbeiten
Man kann bereits erstellte Elemente auch bearbeiten. Dazu muss der Dashboard-Bearbeiten Modus aktiv sein.(siehe oben -> Dashboard bearbeiten)
Verschieben
Klicken Sie auf das Elemente, das Sie verschieben möchten, und ziehen Sie es an die gewünschte Stelle. Beachten Sie, dass Sie die Elemente nur anhand des Rasters ausrichten können und das sämtliche Elemente, falls Platz nach oben ist, sich automatisch am oberen Rand ausrichten werden.
Größe ändern
Klicken Sie bei einem Element auf das Symbol in der rechten unteren Ecke, halten und ziehen Sie das Elemente auf die gewünschte Größe. Beachten Sie, dass Sie die Elemente nur anhand des Rasters ausrichten können.
Datenpunkt/e bearbeiten
Klicken Sie beim Element auf das rechte Symbol in der rechten oberen Ecke, um die verwendeten Datenpunkte oder den Titel abzuändern.
Löschen
Klicken Sie beim Element auf das linke Symbol in der rechten oberen Ecke, um es zu entfernen.



